Search not working in federated SAML authentication SharePoint site
Situation:
Created a web application and chosen “Default zone” for
Trusted Identify Provider authentication “iTrust” – (SAML Authentication)
Note: Trusted
Identity Provider Authentication enables federated users in this Web
application. This authentication is Claims token based and the user is
redirected to a login form for authentication.
Issue:
Site is working fine but “Search” didn’t work. When checked
for the reason, found that the default zone should be windows authentication
which makes ‘Search” work.
Resolution:
- - Need to create standard default zone windows
authentication (Though this is not required – as the site created is for
federated authenticated external users with SAML authentication).
- - Then extend the windows default zone application
into Trusted Identity provider “Extranet/Any available zone” site.
Step1: Default zone windows authentication web
application
- -- Create a new webapplication and provide the port
number and host header you would like
(Ex: Port Number:301, Host Header:
auth.extranet.niddk.nih.gov)
- -- Select SSL and unselect “Anonymous” access (This
is based on my requirement)
- -- Now the url would read like
(https://auth.extranet.niddk.nih.gov:301)
- -- Select windows authentication
- -- Default zone will be already selected, and it
will be in “read” mode. You cannot change the zone, since this is the new
webapplication. Very first time all webapplications will be created in
“Default” zone
- -- Click “Create”
- -- Now webapplication with default zone on windows
authentication is created.
-
Then create empty root site collection and
that’s is for the 1st step
Step2: Extend the web application in different zone with
federated authentication
- -- Select the web application from the CA and click
“Extend” from the top ribbon
- -- Now provide the default port number (80/443) and
provide the host header
(Example: Port Number: 443, Host Header:
auth.extranet.niddk.nih.gov)
- -- If you see – Host Header for both default zone
and other zone is same. Only differentiating factor is the port number
- -- Select “Trusted Identity Provider”, my case
“iTrust” and unselect “Windows Authentication”.
- -- After you unselect “Windows Authentication”, you
will see an alert “If Windows authentication is not
selected on any Zone of this Web application, crawling for this Web application
will be disabled”.
-
Above alert message is fully correct – Windows
authentication should be enabled for default zone and not for any other zone.
In my case I have created windows authentication for “Intranet zone” and
created Federated iTrust with default zone. But “Search” is not working.
-
This is not an issue here, as we have already created a
web application(step1) with default zone and windows authentication. It will
take care of crawling for – its own webapplication, extended web application,
site collections created on default web application and site collections
created on extended web application (Whether the site collection is path
based/host named – doesn’t matter)
- -- Once the web application is extended, go to
front end server, open IIS
- -- Select the default windows authentication
website(with port number in our case- to differentiate from iTrust site, you
can even give different host header name) from IIS and select Bindings to add
the extended site.
- -- Select https, port number: <<>>,
host header which you gave while creating web application, check “Require
Server Name Indication” and select SSL certificate
- -- Reset IIS
- -- Now select extended web application and add
Bindings
- -- https, Port number:443, host header and check
“Require Server Name Indication” and select SSL certificate
-- -- IIS reset
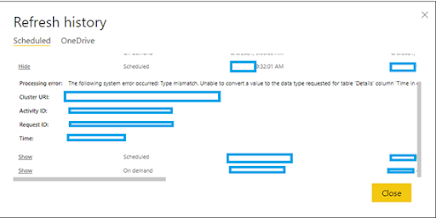
Comments
Post a Comment