Run Powershell script on Remote Computer/Server
PowerShell Remoting allows you to run individual PowerShell commands or access full PowerShell sessions on remote Windows systems.
PowerShell is locked-down by default, so you’ll have to enable PowerShell Remoting before using it. This setup process is a bit more complex if you’re using a workgroup – for example, on a home network — instead of a domain.
This command starts the WinRM service, sets it to start automatically with your system, and creates a firewall rule that allows incoming connections. The -Force part of the command tells PowerShell to perform these actions without prompting you for each step
On both computers, configure the TrustedHosts setting so the computers will trust each other. For example, if you’re doing this on a trusted home network, you can use this command to allow any computer to connect:
To restrict computers that can connect, you could also replace the * with a comma-separated list of IP addresses or computer names.
On both computers, restart the WinRM service so your new settings will take effect:
If the command completes successfully, you’ll see information about the remote computer’s WinRM service in the window. If the command fails, you’ll see an error message instead.
PowerShell is locked-down by default, so you’ll have to enable PowerShell Remoting before using it. This setup process is a bit more complex if you’re using a workgroup – for example, on a home network — instead of a domain.
Enabling PowerShell Remoting
On the computer you want to access remotely, open a PowerShell window as Administrator – right click the PowerShell shortcut and select Run as Administrator.
To enable PowerShell Remoting, run the following command (known as a cmdlet in PowerShell):
Enable-PSRemoting -Force
This command starts the WinRM service, sets it to start automatically with your system, and creates a firewall rule that allows incoming connections. The -Force part of the command tells PowerShell to perform these actions without prompting you for each step
Workgroup Setup
If your computers aren’t on a domain – say, if you’re doing this on a home network – you’ll need to perform a few more steps. First, run the Enable-PSRemoting -Force command on the computer you want to connect from, as well. (Remember to launch PowerShell as Administrator before running this command.)On both computers, configure the TrustedHosts setting so the computers will trust each other. For example, if you’re doing this on a trusted home network, you can use this command to allow any computer to connect:
Set-Item wsman:\localhost\client\trustedhosts *
On both computers, restart the WinRM service so your new settings will take effect:
Restart-Service WinRM
Testing the Connection
On the computer you want to access the remote system from, use the Test-WsMan cmdlet to test your configuration. This command tests whether the WinRM service is running on the remote computer – if it completes successfully, you’ll know that WinRM is enabled and the computers can communicate with each other. Use the following cmdlet, replacing COMPUTER with the name of your remote computer:
Test-WsMan COMPUTER
If the command completes successfully, you’ll see information about the remote computer’s WinRM service in the window. If the command fails, you’ll see an error message instead.
Executing a Remote Command
To run a command on the remote system, use the Invoke-Command cmdlet. The syntax of the command is as follows:Invoke-Command -ComputerName COMPUTER -ScriptBlock { COMMAND } -credential USERNAME
Starting a Remote Session
Use the Enter-PSSession cmdlet to start a remote PowerShell session, where you can run multiple commands, instead of running a single command:
Enter-PSSession -ComputerName COMPUTER -Credential USER
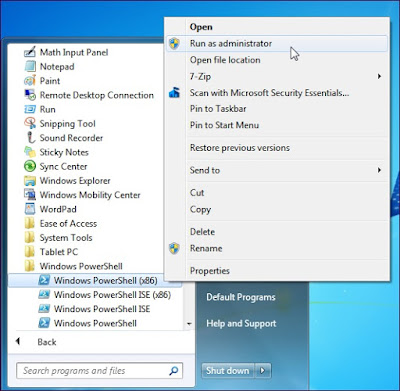





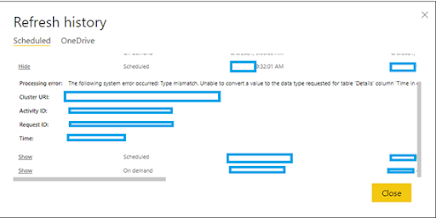
ReplyDeleteTravel to India in air-conditioned comfort to visit one of the world's most iconic monuments. The Taj Mahal is probably the best known monument to love that was ever built.
GOLDEN TRIANGLE TOUR 3 DAYS 2 NIGHTS
GOLDEN TRIANGLE TOUR 4 DAYS 3 NIGHTS
GOLDEN TRIANGLE TOUR 5 DAYS 4 NIGHTS
GOLDEN TRIANGLE TOUR WITH AJMER PUSHKAR
GOLDEN TRIANGLE WITH RANTHAMBORE JAIPUR DELHI
TAJMAHAL SUNRISE TOUR
TAJ MAHAL SAME DAY TOUR
For more information
Thank & Regard
Vicky
Visit our website https://www.goldentajtours.com/
Email : goldentajtours2@gmail.com
phone : +919997349090, +919897070013,+918395877144
This comment has been removed by the author.
ReplyDelete