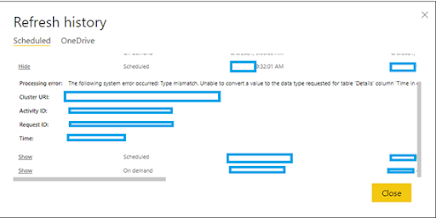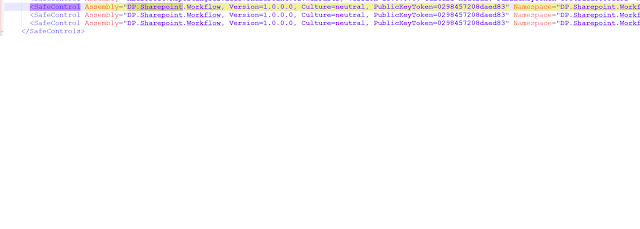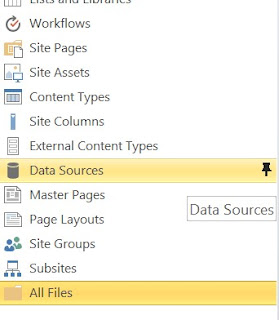Run Powershell script on Remote Computer/Server
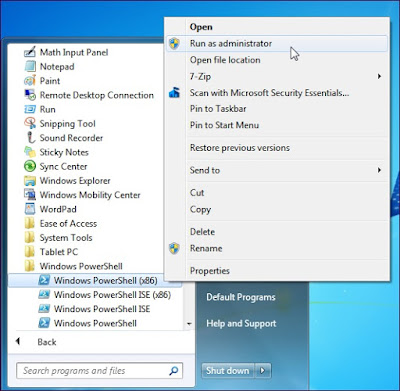
PowerShell Remoting allows you to run individual PowerShell commands or access full PowerShell sessions on remote Windows systems. PowerShell is locked-down by default, so you’ll have to enable PowerShell Remoting before using it. This setup process is a bit more complex if you’re using a workgroup – for example, on a home network — instead of a domain. Enabling PowerShell Remoting On the computer you want to access remotely, open a PowerShell window as Administrator – right click the PowerShell shortcut and select Run as Administrator. To enable PowerShell Remoting, run the following command (known as a cmdlet in PowerShell): Enable-PSRemoting -Force This command starts the WinRM service, sets it to start automatically with your system, and creates a firewall rule that allows incoming connections. The -Force part of the command tells PowerShell to perform these actions without prompting you for each step Workgroup ...